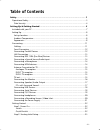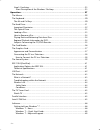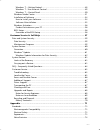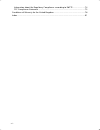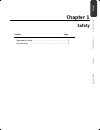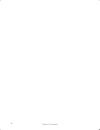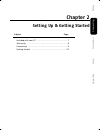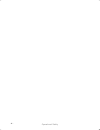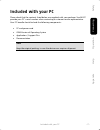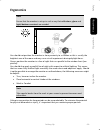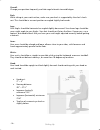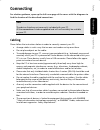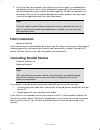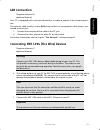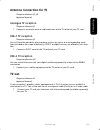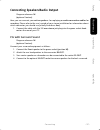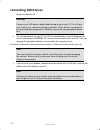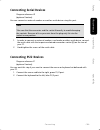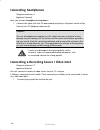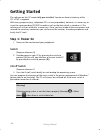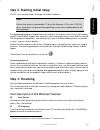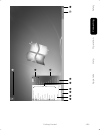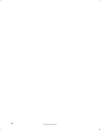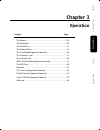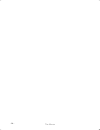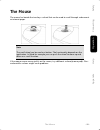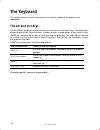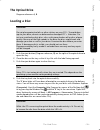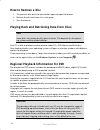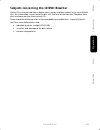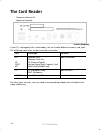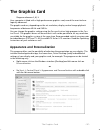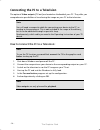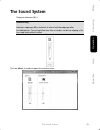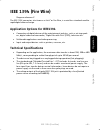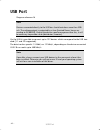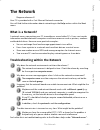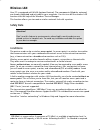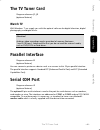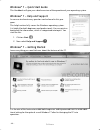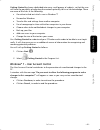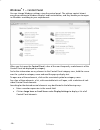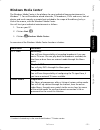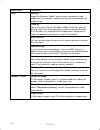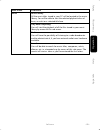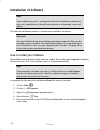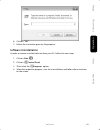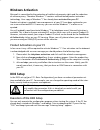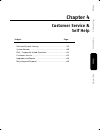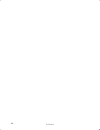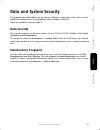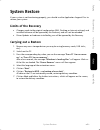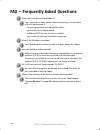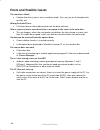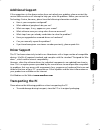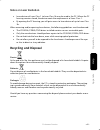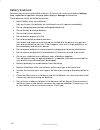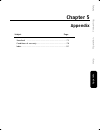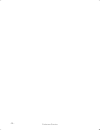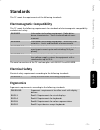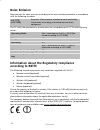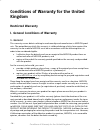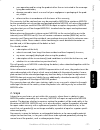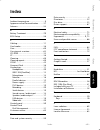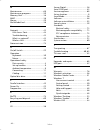- DL manuals
- Medion
- Laptop
- NOTEBOOK COMPUTER
- Manuals
Medion NOTEBOOK COMPUTER Manuals
Notes on this Manual
Keep these instructions with your computer at all times. The proper set up, use and care
can help extend the life of your computer. In the event that you transfer ownership of this
computer, please give these instructions to the new owner.
This manual is divided into sections to help you locate the information you require. Along
with the Table of Contents at the beginning of this manual, an Index has been provided to
help you find topical information.
If you want to start up your PC immediately, please read the chapters Operational Safety
(page 3) and Setting up and Getting Started (page 8).
We strongly recommend you read this entire manual to ensure the proper set-up and
operation of your PC.
Many application programs incorporate extensive help functions. As a general rule, you
can access help functions by pressing F1 on the keyboard. These help functions will be
available to you while you are using the Microsoft Windows® operating system or the
respective application program.
We have listed further useful sources of information in the section Getting to know Win-
dows® 7startingon page46.
Audience
These instructions are intended for both the novice and advanced user. Regardless of the
possible professional utilisation, this PC is designed for day-to-day household use. The
functions and applications for use with this PC have been designed with the entire family
in mind.
Purchase Details
Enter your purchase details below for quick reference.
Serial Numbers
......................................
(i.e. Microsoft®)
......................................
Place and date of Purchase
......................................
You will find the PC serial number on the rear of the PC. Also copy this number into your
guarantee documents, if necessary.
Summary of NOTEBOOK COMPUTER
Page 1
Notes on this manual keep these instructions with your computer at all times. The proper set up, use and care can help extend the life of your computer. In the event that you transfer ownership of this computer, please give these instructions to the new owner. This manual is divided into sections to...
Page 2: Quality
- ii - quality medion has selected the components in this computer for their high level of functionality, ease of use, safety and reliability. Through balanced hardware and software design we are able to provide you with an in- novative personal computer useful for applications relating to both work...
Page 3: Table Of Contents
- iii - table of contents safety ............................................................................................................ 1 operational safety ....................................................................................................... 3 data security ....................
Page 4
- iv - step 3: finalising .................................................................................................... 23 short description of the windows ® desktop ........................................................ 23 operation ............................................................
Page 5
- v - windows ® 7 – getting started ............................................................................. 48 windows ® 7 - user account control .................................................................... 49 windows ® 7 – control panel ...................................................
Page 6
- vi - information about the regulatory compliance according to r&tte ...................... 74 fcc compliance statement ................................................................................... 75 conditions of warranty for the united kingdom .................................................
Page 7: Chapter 1
Saf e ty connecting operation help appendix chapter 1 safety subject page operational safety .......................................................... 3 data security ................................................................... 4.
Page 8
Table of contents - 2 -.
Page 9: Operational Safety
Saf e ty connecting operation help appendix operational safety - 3 - operational safety please read this chapter carefully and observe all listed notes. This ensures a reliable operation and long life expectancy of your pc. do not allow children to play unattended with electrical equipment. Childr...
Page 10: Data Security
Operational safety - 4 - data security attention! Every time you update your data make back-up copies on an external stor- age medium. The supplier does not assume liability for data loss or damage to data storage units, and no claims can be accepted for damages resulting from the loss of data or co...
Page 11: Chapter 2
Saf e ty connecting operation help appendix chapter 2 setting up & getting started subject page included with your pc ...................................................... 7 setting up ........................................................................ 8 connecting ...............................
Page 12
Operational safety - 6 -.
Page 13: Included With Your Pc
Saf e ty connecting operation help appendix included with your pc - 7 - included with your pc please check that the contents listed below are supplied with your package. You must provide your pc’s serial number when contacting a customer service representative. Your pc bundle should include the foll...
Page 14: Setting Up
Setting up - 8 - setting up remember that choosing the proper location for your pc is just as important as connect- ing it correctly. Set-up location keep your pc and all units connected to it away from moisture, dust, heat and di- rect sunlight. Failure to observe these instructions can lead to m...
Page 15: Ergonomics
Saf e ty connecting operation help appendix setting up - 9 - ergonomics note ensure that the monitor is set up in such a way that reflections, glare and light/darkness contrast are avoided. You should not position the monitor in close proximity to a window as this is usually the brightest area of th...
Page 16
Setting up - 10 - overall: change your position frequently and take regular breaks to avoid fatigue. Back: while sitting at your work surface, make sure your back is supported by the chair’s back- rest. This should be in an erect position or angled slightly backwards. Legs: your thighs should be hor...
Page 17: Connecting
Saf e ty connecting operation help appendix connecting - 11 - connecting for a better guidance, open up the left inner page of the cover with the diagrams to find the location of the described connections. Note the devices listed are not necessarily included with your pc. All the connections listed ...
Page 18: Front Connectors
Connecting - 12 - in the first hours of operation, new devices may emit a typical, unavoidable but completely harmless smell, which will decline increasingly in the course of time. We recommend that you ventilate the room regularly, in order to counteract the formation of the smell. During the dev...
Page 19: Lan Connection
Saf e ty connecting operation help appendix connecting - 13 - lan connection diagram reference: e (optional feature) your pc is equipped with a network connection, in order to prepare it for network opera- tion. The network cable usually has two rj45 plugs so that it is unimportant which plug is con...
Page 20: Connecting A Microphone
Connecting - 14 - connecting a sound source/audio input diagram reference: g1, g2 (optional feature) this port is used to accommodate a connecting cable for external analogue audio sources (i.E. Stereo system, keyboard/synthesizer). 1. Connect the cable with the 3.5 mm stereo jack plug to the light-...
Page 21: Antenna Connection For Tv
Saf e ty connecting operation help appendix connecting - 15 - antenna connection for tv diagram reference: j1, j2 (optional feature) analogue tv reception diagram reference: j1 1. Connect a terrestrial aerial or cable television to the tv socket of your tv card. Dvb-t tv reception diagram reference:...
Page 22: Connecting The Monitor
Connecting - 16 - connecting the monitor diagram reference: i, l your pc is equipped with a vga, dvi and/or a hdmi connector. Note always only connect one data cable, in order to avoid problems with the signal allocation, if your monitor has several inputs (e.G. Vga and dvi). Note take care that the...
Page 23
Saf e ty connecting operation help appendix connecting - 17 - connecting speakers/audio output diagram reference: m (optional feature) here you can connect your active speakers for replaying or audio connection cables for recording. Please refer to the user's guide of your stereo installation for in...
Page 24: Connecting Usb Devices
Connecting - 18 - connecting usb devices diagram reference: n warning! Connect your usb devices after initial set-up of your new pc. This will pre- vent unnecessary confusion during installation. These devices can generally be connected during operation. Read the manual for your peripheral device fi...
Page 25: Connecting Serial Devices
Saf e ty connecting operation help appendix connecting - 19 - connecting serial devices diagram reference: o (optional feature) you can connect an external modem or another serial device using this port. Note take care that the connector and the socket fit exactly to avoid damaging the contacts. Bec...
Page 26: Connecting Headphones
Connecting - 20 - connecting headphones diagram reference: s (optional feature) here you connect headphones/earphones. 1. Connect the cable with the 3.5 mm stereo jack plug in the green socket at the front of your pc (diagram reference s). Caution! The use of headphones/earphones with a high volume ...
Page 27: Connecting The Power Supply
Saf e ty connecting operation help appendix connecting - 21 - connecting the power supply diagram reference: q finally, connect the power supply to your pc and monitor. 1. Plug the main connection cable into the plug socket and connect it with the main cable connection (q) of your pc. Observe the fo...
Page 28: Getting Started
Getting started - 22 - getting started the software on this pc comes fully pre-installed. You do not have to load any of the cd's/dvd’s supplied. With many programs (e.G., telephone-cd's or encyclopaedias), however, it is necessary to insert the corresponding cd/dvd in order to call up the data whic...
Page 29: Step 3: Finalising
Saf e ty connecting operation help appendix getting started - 23 - step 2: starting initial setup the pc starts and now goes through a number of phases: note ensure that there is no bootable cd (e.G. The recovery-cd) in the cd-rom drive. Such disks will prevent the operating system from loading dire...
Page 30
Getting started - 24 - taskbar you can start programs and switch between already active programs using the taskbar beneath the screen. You can place every program in the taskbar under windows® 7, so that you can always open it with a single click. Furthermore, you can rearrange the sym- bols on the ...
Page 31
Saf e ty connecting operation help appendix getting started - 25 -.
Page 32
Getting started - 26 -.
Page 33: Chapter 3
Saf e ty connecting operation help appendix chapter 3 operation subject page the mouse ........................................................................ 29 the keyboard ................................................................... 30 the hard drive..........................................
Page 34
The mouse - 28 -.
Page 35: The Mouse
Saf e ty connecting operation help appendix the mouse - 29 - the mouse the mouse has beside the two keys a wheel that can be used to scroll through a document or internet pages. Note the scroll wheel can be used as a button. The functionality depends on the application. In word for example you can p...
Page 36: The Keyboard
The keyboard - 30 - the keyboard this section contains useful information on using the keyboard. All diagrams are schematic. The alt and ctrl keys the left alt key performs certain functions in conjunction with other keys. The application program determines these functions. In order to enter a combi...
Page 37: The Hard Drive
Saf e ty connecting operation help appendix the hard drive - 31 - the hard drive the hard drive is the main storage medium combining large storage capacity and rapid data access. The hard drive contains the operating system of the computer, other application programs and backup files. These programs...
Page 38: Important Directories
The hard drive - 32 - important directories in the following we have listed the most important directories and described their content. Attention! Do not delete or modify these directories or their contents since data could be lost or the functionality of the system could be at risk. C:\ the master ...
Page 39: The Optical Drive
Saf e ty connecting operation help appendix the hard drive - 33 - the optical drive diagram reference: a, b loading a disc: attention! Do not place protective foils or other stickers on your cd’s. To avoid dam- age to your drive, do not use deformed or damaged cd’s. Attention: do not use scratched o...
Page 40: How to Remove A Disc
The hard drive - 34 - how to remove a disc 1. To remove a disc push the eject button again to open the drawer. 2. Remove the disc and store it in a safe place. 3. Shut the drawer. Playing back and retrieving data from discs note some disks start automatically upon insertion. This depends on the oper...
Page 41
Saf e ty connecting operation help appendix the hard drive - 35 - subjects concerning the cd/dvd-rewriter normal discs are pressed from a digital, glass master and then sealed. In the case of blank disc, the information is burnt onto the disc with the laser of the rewriter. Therefore these discs are...
Page 42: The Card Reader
The card reader - 36 - the card reader diagram reference: r (optional feature) (similar diagram) if your pc is equipped with a card reader, you can handle different memory card types. The following table refers to the use of the card reader: slot card type contacts ms sd sdhc mc memory stick memory ...
Page 43: The Graphics Card
Saf e ty connecting operation help appendix the graphics card - 37 - the graphics card diagram reference: i, k, l your computer is fitted with a high performance graphics card, one of the most techno- logically advanced. The graphic card can, depending on the set resolution, display vertical image p...
Page 44
The graphics card - 38 - connecting the pc to a television the optional video outputs (tv-out) are located on the back of your pc. They offer you comprehensive possibilities of transferring the image on your pc to the television. Note you will need a composite cable for connecting your device to the...
Page 45: The Sound System
Saf e ty connecting operation help appendix the sound system - 39 - the sound system diagram reference: m, s anmærkning højttaler-udgangen m er indrettet til aktive højttalerudgange eller hovedtelefoner. Passive højttalere kan ikke anvendes via denne udgang, eller kun med formindsket kvalitet. Click...
Page 46
The sound system - 40 - by using the external connections you have the possibility to connect your pc with a sur- round system. Note only connect the headphones/earphones to the front connector of your pc (diagram reference: s). Caution! The use of headphones/earphones with a high volume can lead to...
Page 47: Ieee 1394 (Fire Wire)
Saf e ty connecting operation help appendix ieee 1394 (fire wire) - 41 - ieee 1394 (fire wire) diagram reference: f the ieee 1394 connector, also known as ilink® or fire wire, is a serial bus standard used for rapid digital data exchange. Application options for ieee1394 connection of digital devi...
Page 48: Usb Port
Usb port - 42 - usb port diagram reference: n note devices connected directly to the usb bus should not draw more than 500 ma. The voltage output is protected by a fuse (limited power source ac- cording to en 60950). Should the devices need more power than this, it will be necessary to provide a hub...
Page 49: The Network
Saf e ty connecting operation help appendix the network - 43 - the network diagram reference: e your pc is provided with a fast ethernet-network connector. You will find further information about networking in the help section within the start menu. What is a network? A network means connecting your...
Page 50: Wireless Lan
The network - 44 - wireless lan your pc is equipped with wlan (optional feature). The components (module, antenna) are already integrated and activated in your computer. You can turn off the wireless lan function with the help of the windows ® device manager. This function allows you to create a wir...
Page 51: The Tv Tuner Card
Saf e ty connecting operation help appendix the tv tuner card - 45 - the tv tuner card diagram reference: j1, j2 (optional feature) watch tv with windows ® 7 we supply you with the optimal software for digital television, digital photography and digital music. Attention! Audio or video recordings ne...
Page 52: Software
Software - 46 - software this section concerns itself with software. We make a distinction between the operating system, the software (application program), windows activation, bios and the security package bullguard, which is delivered with the device. Getting to know windows® 7 with windows® 7, mi...
Page 53: Improved Desktop
Saf e ty connecting operation help appendix software - 47 - improved desktop * windows® 7 simplifies working with the windows on the desktop. This provides you with more intuitive possibilities for opening and closing, as well as for changing the size and for rearranging. Windows® 7 makes the perfor...
Page 54
Software - 48 - windows ® 7 – quick start guide this handbook will give you a brief overview of the operation of your operating system. Windows ® 7 - help and support an answer to almost every question can be found in this pro- gram. This help function fully covers the windows operating system. It i...
Page 55
Saf e ty connecting operation help appendix software - 49 - getting started has been subdivided into many small groups of subjects, so that the user will have the possibility of adjusting the content optimally to his or her knowledge. There are some of the links in the following: go online to find...
Page 56
Software - 50 - windows ® 7 – control panel you can change windows settings using the control panel. The settings control almost everything relating to windows displays and functionalities, and they enable you to organ- ise windows according to your requirements. When you first open the control pane...
Page 57: Windows Media Center
Saf e ty connecting operation help appendix software - 51 - windows media center * the windows media center is the platform for your individual home entertainment in windows® 7. You will be able to record television, tv broadcasts, dvds and music, look at photos and much more by a remote (not includ...
Page 58
Software - 52 - main menu sub-menu tasks settings adapt the windows media center to your requirements and needs here. For example, make the settings for the protection of children here. Stand by you will not only close the windows media center but you will be able to put the whole operating system i...
Page 59
Saf e ty connecting operation help appendix software - 53 - main menu sub-menu music music library all the music titles stored in your pc will be located in the music library. You will be able to start the selected playback of an al- bum, an artist or a selected title here. Play back everything you ...
Page 60: Installation of Software
Software - 54 - installation of software note if your operating system is configured so that the installation procedure ac- cepts only signed drivers (default) and software an information screen will appear. The software included in delivery is already pre-installed in the factory. Attention! You ma...
Page 61
Saf e ty connecting operation help appendix software - 55 - 6. Click on “ok”. 7. Follow the instruction given by the program. Software uninstallation in order to remove installed software from your pc, follow the next steps: 1. Click on start . 2. Click on control panel. 3. Then select the programs ...
Page 62: Windows Activation
Software - 56 - windows activation microsoft is committed to the protection of intellectual property rights and the reduction of software piracy. Therefore windows® 7 contains software-based product activation technology. Your copy of windows® 7 has already been activated for your pc. Product activa...
Page 63: Chapter 4
Saf e ty connecting operation help appendix chapter 4 customer service & self help subject page data and system security ............................................... 59 system restore ............................................................... 60 faq – frequently asked questions ................
Page 64
Software - 58 -.
Page 65: Data And System Security
Saf e ty connecting operation help appendix data and system security - 59 - data and system security the programs described below are part of your windows operating system. You can find additional information on these programs in the windows help file. Please also read the notes on page 4. Data secu...
Page 66: System Restore
System restore - 60 - system restore windows® 7 provides a useful function (system restore) enabling the storage of the so- called recovery points. The system remembers the current configuration as a snapshot and returns to this, if nec- essary. The advantage is that an unsuccessful installation can...
Page 67: Windows® Update
Saf e ty connecting operation help appendix system restore - 61 - windows® update windows update is the online updating of windows. Use windows update to download elements such as security updates, important updates, the newest help files, drivers and internet products from the internet. The website...
Page 68
System restore - 62 - windows update information for data security windows update needs certain information about the respective pc, so that a suitable list with updates can be provided for you. This information will include the following: version number of the operating system version number of...
Page 69: System Restore
Saf e ty connecting operation help appendix system restore - 63 - system restore if your system is not functioning properly, you should use the application support disc to restore your system. Limits of the recovery changes made to the original configuration (ras, desktop or internet settings) and...
Page 70
Faq – frequently asked questions - 64 - faq – frequently asked questions when do i have to activate windows? Your software has been preactivated in the factory. An activation will only be required, if ... ... Several components are replaced by others. ... You install a new motherboard. ... A differe...
Page 71: Customer Service
Saf e ty connecting operation help appendix customer service - 65 - customer service troubleshooting errors can have simple causes, but sometimes they are caused by faulty equipment. We would like to give you some ideas to solve common problems. Should these instructions not lead to success, please ...
Page 72: Errors and Possible Causes
Customer service - 66 - errors and possible causes the monitor is blank. confirm that the system is not in stand-by mode. Press any key on the keyboard to test this out. Wrong date and time: click the clock on the taskbar and correct the date and time. After a system restart a new drive letter i...
Page 73: Additional Support
Saf e ty connecting operation help appendix customer service - 67 - additional support if the suggestions in the above section have not solved your problem, please contact the service hotline and we will attempt to help you solve the problem. Before you contact the technology centre, however, please...
Page 74: Cleaning and Care
Customer service - 68 - cleaning and care the lifetime of the pc can be extended by taking the following measures: warning! There are no user-serviceable or user-cleanable parts inside the pc housing. before cleaning, always remove the power plug and all connecting cables. Clean the pc with a damp...
Page 75: Recycling and Disposal
Saf e ty connecting operation help appendix customer service - 69 - notes on laser radiation laser devices of laser class 1 to laser class 3b may be used in the pc. Where the pc housing remains closed, the device meets the requirements of laser class 1. by opening the pc housing you will gain ac...
Page 76
Customer service - 70 - battery treatment batteries may contain combustible materials. By misuse, this may cause battery leakage, heat, explosion or ignition, bringing about injury or damage to the device. Please observe strictly the following matters: keep children away from batteries. If by any ...
Page 77: Chapter 5
Saf e ty connecting operation help appendix chapter 5 appendix subject page standards ....................................................................... 73 conditions of warranty ..................................................... 76 index ........................................................
Page 78
Customer service - 72 -.
Page 79: Standards
Saf e ty connecting operation help appendix standards - 73 - standards this pc meets the requirements of the following standards: electromagnetic compatibility this pc meets the following requirements for standards of electromagnetic compatibility and electrical safety: en 55022 information technolo...
Page 80: Noise Emission
Standards - 74 - noise emission requirements for noise emission according to the measurement procedure in accordance with the following standard: iso 7779 (iso 9296) acoustics. Measurement of airborne noise emitted by information technology and telecommunications equipment. This pc fulfils the requi...
Page 81: Fcc Compliance Statement
Saf e ty connecting operation help appendix standards - 75 - fcc compliance statement this equipment has been tested and found to comply with the limits for a class b digital device, pursuant to part 15 of fcc rules. These limits are designed to provide reasonable protection against harmful interfer...
Page 82: Kingdom
Conditions of warranty for the united kingdom - 76 - conditions of warranty for the united kingdom restricted warranty i. General conditions of warranty 1. General this warranty covers defects relating to workmanship and manufacture in medion prod- ucts. The period during which this warranty is vali...
Page 83
Saf e ty connecting operation help appendix conditions of warranty for the united kingdom - 77 - your operating and/or using the product other than as instructed in the accompa- nying documentation; damage caused in transit as a result of your negligence in packaging of the prod- uct; and/or o...
Page 84
Conditions of warranty for the united kingdom - 78 - non critical failures that fall within industry specified tolerances e.G. Noise, lcd pixels are not covered by this warranty. Please consult the appropriate section in your user or in- struction manual for this product for exact specifications and...
Page 85
Saf e ty connecting operation help appendix conditions of warranty for the united kingdom - 79 - 4. Service hotline before returning the product to medion you must contact us using the service hotline or via the internet (www.Medion.Co.Uk). You will receive further instructions for making your claim...
Page 86: Placement On Site
Conditions of warranty for the united kingdom - 80 - iii. Special warranty conditions for repair on site or re- placement on site if a claim for repair or replacement on site is included within the terms of the warranty card provided with the product, the special warranty conditions for repair or re...
Page 87: Index
Saf e ty connecting operation help appendix index - 81 - index a ambient temperature ........................... 8 appearance and personalization ......... 37 autorun .............................................. 54 b battery treatment ............................... 70 bios setup ....................
Page 88
Index - 82 - m maintenance ....................................... 68 maintenance programs ....................... 59 memory stick ..................................... 36 mmc .................................................. 36 mouse ................................................ 29 multimediaca...